User Guide
First Launch
The first time you launch Basecamp, it might take a couple minutes for it to download all the included tools from the central database on AirTable. You'll see the icons popping up as they're downloaded. No need to do or click anything, just wait.
UI
Basecamp has a pretty easy user interface that I'm confident you'll be able to navigate without issue. The main UI is a responsive panel and the button icons will adjust whether it fits better in your screen layout as a toolbar (my preference) or as a more tranditional rectangle panel.
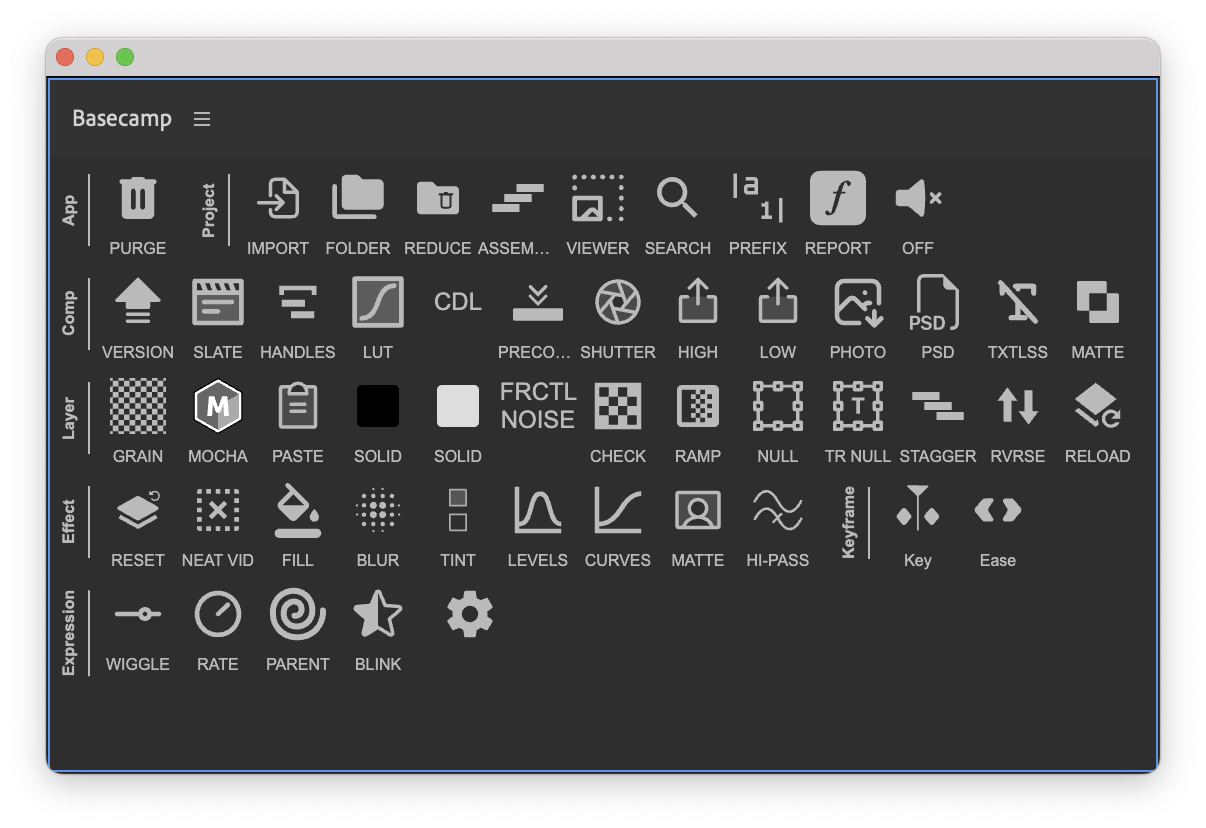
Clicking any of the buttons except for the settings button will launch the corresponding After Effects script and perform whatever action that button is designed to do.
Settings
The settings panel gives you all the customization options to set up basecamp for yourself. You can adjust size and color of all the icons, re-arrange the order of icons, and hide the ones you don't use much.
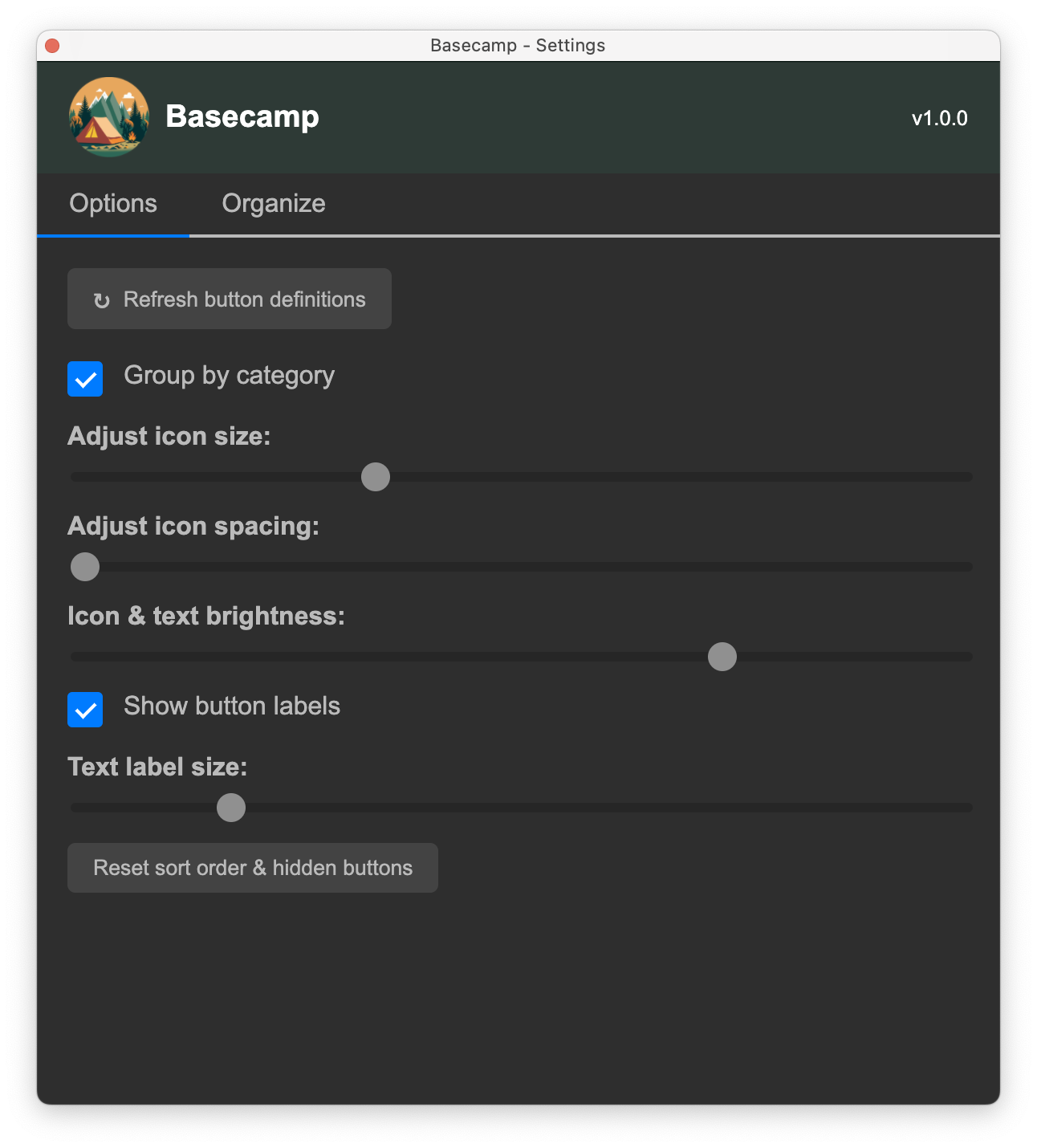
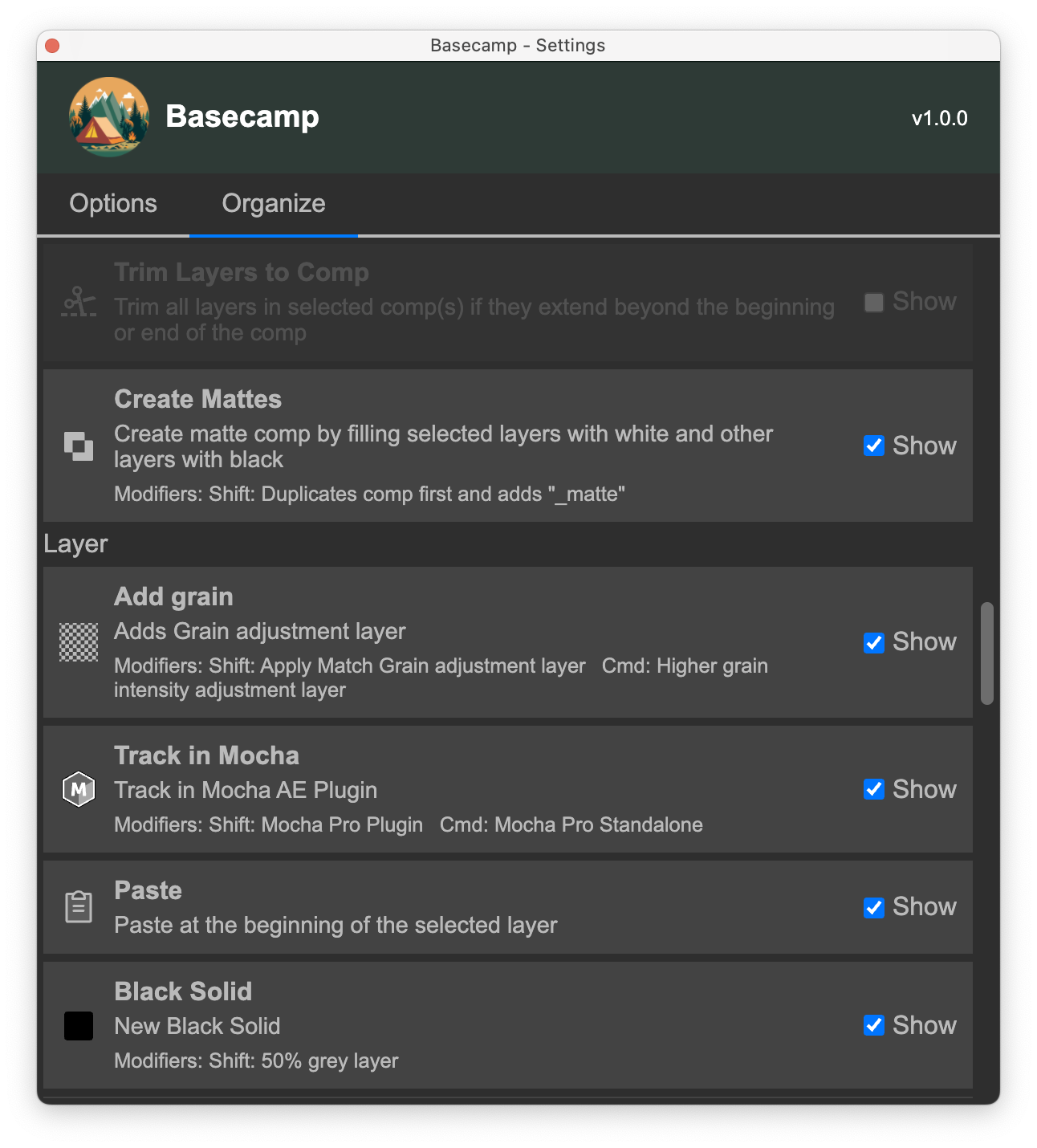
Refresh button definitions
This will poll AirTable and check to see if there's anything new. Upon completion you'll get an alert that nothing new was found, or you'll get a what's new Window that shows what changes or new items were just grabbed.
Group by category
This shows / hides the vertical labels like Project, Comp, Layer , etc. It's important to note that when it comes to dragging your button in the order you like, if Group by category is enabled, the buttons must stay in their respesctive categories. At this time, you cannot move a button to a different category.
Reset sort order & hidden buttons
Simply, this undoes any order and hidden customizations you have done, resetting the extension back to defaults.
Organize - Drag & Drop
My goal was to make cutomization as easy as possible to re-arrange things as you choose. From this tab, just drag the list in order that you'd like and the toolbar will update when you let go. Check or uncheck the Show checkbox to hide or show that tool on the toolbar.
